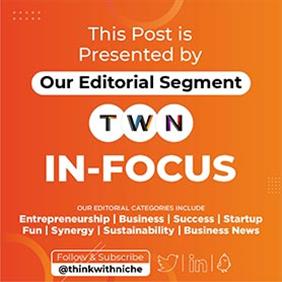How To Take Screenshots From Your Laptop Or Desktop From Home
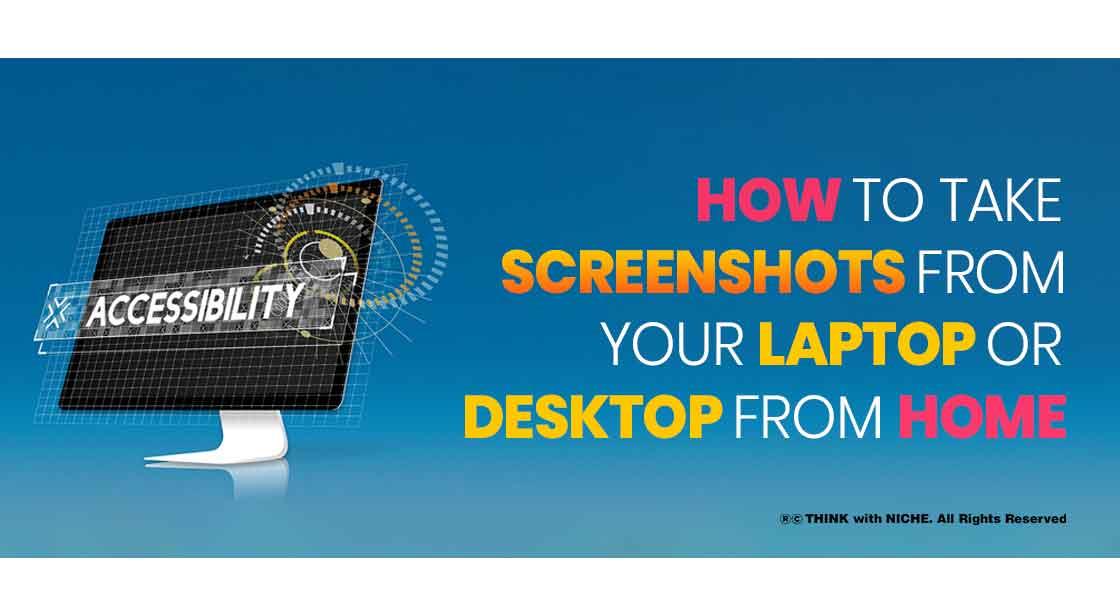
Blog Post
These methods, on the other hand, can help you improve your cognitive abilities.#ThinkWithNiche
How To Take Screenshots From Your Laptop Or Desktop From Home
Taking screenshots from your laptop or desktop computer at home may be accomplished in a number of different ways. To capture a screenshot, hold down the 'Alt' key while clicking the 'PrtScn' button. To take a screenshot of a specified area of the screen, press Windows, Shift+S simultaneously. The screen will dim and the mouse cursor will transform to a dragging one, enabling you to pick the area you wish to record. These methods, on the other hand, can help you improve your cognitive abilities.
Super Screenshot
While the built-in picture editor on your smartphone may be capable of cropping and resizing images, it may not be as effective as utilizing an app that allows you to take screenshots in portions. With Super Screenshot, you may pick a specific region of the screen while also adding text, comments, blurring, and scaling options. A simple button click sends your screenshot to another file location with the help of Super Screenshot's quick sharing feature. There are several ways to screenshot, but regardless of which, the ability to screenshot means you can save essential documents and photos, such as theater tickets or amusing text exchange.
The snipping tool is a fantastic built-in function, regardless of whether your laptop runs Windows Vista, Windows 7, or Windows 10. The snipping tool is pre-installed on all Windows desktop PCs, so you'll find it on your start menu. They'll take you through a smooth three-step screens hotting procedure once you've accessed them. New or CTRL + N in the snipping tool program will produce an additional snip. Drag the crosshair pointer to create a rectangle outline around the desired region. Press the disc icon in the snipping tool toolbar to save the snapshot as a PNG or JPEG file.
How To Take Screenshot On Mac
It's possible to capture a screenshot of the whole screen area on a Mac by pressing cmd+shift+numeral 3 simultaneously. The screen picture file will be saved to your desktop in PNG format.
If you want to take a screenshot of a specific part of your screen, press cmd + shift + number 4 at the same time. The crosshair will appear in front of your cursor. Now, click and drag the mouse to pick the area you want to take a picture of. Release the mouse button when you're ready to snap a screenshot. Take a screenshot of the desktop and save it as a picture file.
The 'Grab' tool is an alternative to the Mac platform's keyboard shortcuts. Grab is a free application that can be found in the utility section under Applications in Mac OS X. You can simply capture screenshots by clicking the Capture icon and then selecting the type of screenshot you want to shoot. It features a timer so you can catch things like drop-down menus while taking a screenshot of the full screen, a window, or a specified area. TIFF (Tag Image File Format) pictures are captured by Grab and saved in the required file.
You May Like
EDITOR’S CHOICE