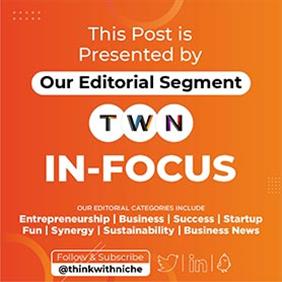Rise and Shine Your Writing Skills: How to Add Grammarly to Google Docs
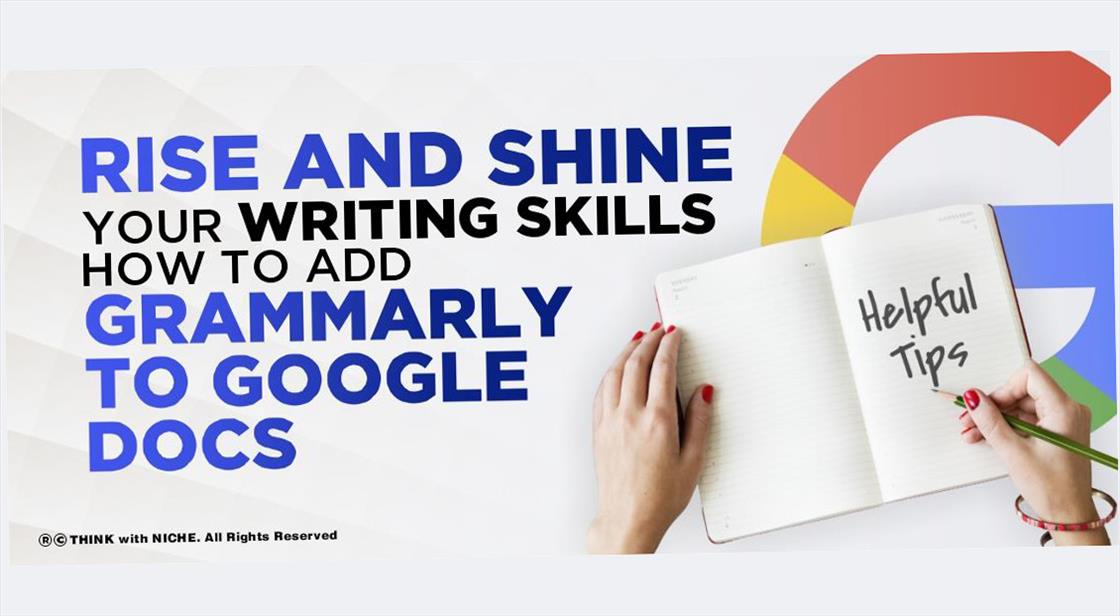
Blog Post
If you want to level up the game of your writing skills, try incorporating the Grammarly app into your google docs and see the magic. #ThinkWithNiche
Most people need assistance with their writing, no matter how experienced he or she is! It is why thousands are making wise use of the Grammarly app, which corrects grammatical errors, fixes spellings, and puts sense into your write-ups. Microsoft had worked hard to create the features that come with its applications but gave a hit-miss to software that corrects people's grammar. Something like Grammarly connects with users’ browsers, and therefore, can modify the content anywhere you compose digitally, especially Google Docs. Although, proofreading app like Grammarly for Google Docs is already experimental. It can be easily installed and used. It is compatible with all major platforms, namely Safari, Chrome, and Firefox. The legacy edition with sophisticated recommendations is only accessible in Chrome.
Open Chrome browser, go to the Grammarly for Chrome website, select Connect to Chrome. By selecting Install extension, you acknowledge that you wish to activate this enhanced version. The Grammarly website should now be shown. Sign in to your Grammarly profile or sign up with a fresh basic account. Generate a file in Google Docs on your laptop. Throughout the lower-right margin of the document, you should've seen the Grammarly icon (an arc curving further into the shape of the letter G) or the actual amount of recommended adjustments. To access the Grammarly right-hand side of the column, press it.
Now, the most critical step has arrived. Grammarly is set to be added to Google Docs. You ought to be ready to use the Grammarly plugin in Google Docs after installing it. It may be deactivated if you do not encounter its symbol or perhaps the amount of recommended adjustments. Select add Plugin symbol in the address bar tools panel. Select Grammarly from the below menu. Ensure that the Check for writing recommendations on the Google Docs option is set on. Slide towards the right to activate this icon.
Words or phrases with a crimson highlight to check whether there are any recommended adjustments in the manuscript, you may get excited to notice these little things. It's most likely that one could either accept or reject recommendations by hovering your mouse over the crimson highlighted phrase. On the Grammarly side, you may examine your adjustments to do my homework fast. To do so, select its symbol in the page's bottom part to instruct Grammarly to reveal the number of proposed corrections in the content. Select the number of suggested modifications because you already have seen them. The sides should populate and contain all of the proposed modifications. You may now move via checklist one piece at a time, approving or disapproving adjustments if necessary. To approve a modification, select the element you want to alter.
There are plenty of options available when it comes to using Grammarly. It's your choice whether you want to opt for a free or paid version. Likely, adjustments on the write-ups and docs may drastically differ. Grammarly app's free plan does not allow you to pick top-level settings, and this seems pretty obvious why. When you're a non-paid user, it won't provide interaction or distribution recommendations.
You May Like
EDITOR’S CHOICE